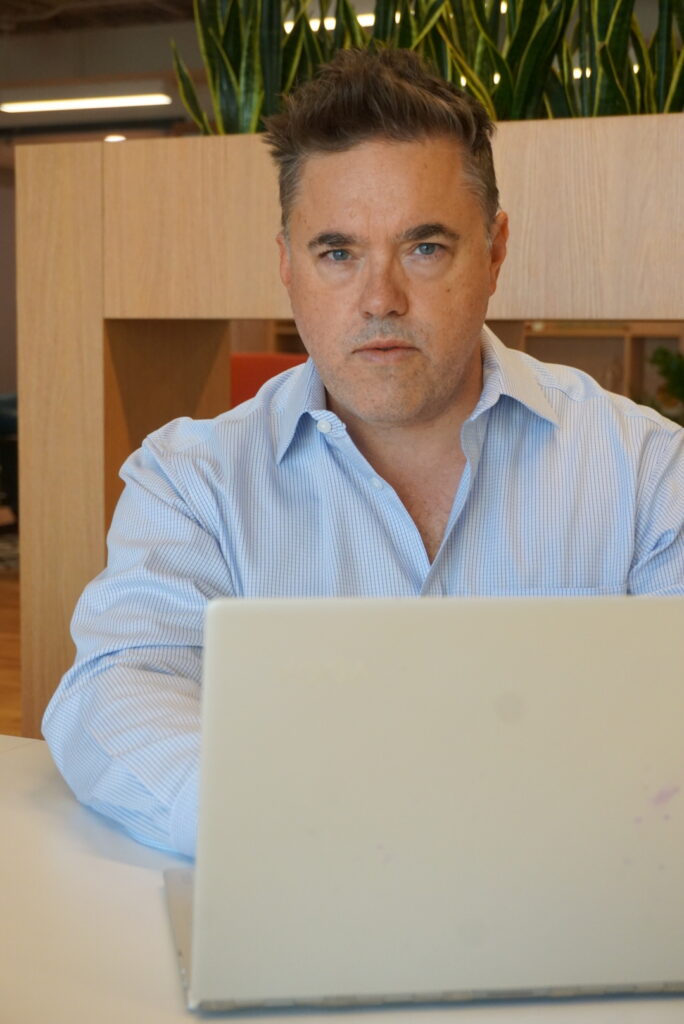Introductory Paragraph
In real estate, understanding how different factors influence the price of a property is critical for making accurate valuations. A simple yet effective mathematical tool to help with this is the slope-intercept form of a linear equation, y = mx + b. This formula can be used to model how property features, such as square footage or the number of bedrooms, impact the final sale price. In this tutorial, I’ll walk you through how to use Excel and MLS data to create a property valuation model using this equation. Whether you’re a real estate agent preparing for a listing appointment or a loan officer estimating home values, this tutorial will show you how to leverage basic math and Excel to make data-backed decisions.
Step-by-Step Guide: Using Excel to Estimate Property Values
1. Collect MLS Data
Start by gathering the relevant MLS data that will feed into your model. The most critical fields you’ll need are:
- Sold Price
- List Price
- Approx SQFT (Square Footage)
- Year Built
- # of Bedrooms
- # of Bathrooms
- Days on Market
Ensure that this data is formatted in columns in your Excel spreadsheet, with each property representing a row.
2. Create a Column for Price per Square Foot
To calculate the price per square foot, use the formula:
= Sold Price / Approx SQFT
Steps:
- In a new column (let’s say Column G), label it Price per SQFT.
- In the first cell under that label (G2), input the formula:
=D2/F2
(assuming D is the column for Sold Price and F is the column for Approx SQFT).
- Drag this formula down to apply it to all properties.
3. Prepare Data for Regression Analysis
Now that you have your key variables (Sold Price, SQFT, etc.), you’ll want to set up your regression analysis. In this case, you want to predict Sold Price (y) based on the following independent variables:
- Approx SQFT (x1)
- Year Built (x2)
- # of Bedrooms (x3)
- # of Bathrooms (x4)
- Days on Market (x5)
4. Run a Linear Regression in Excel
You’ll use Excel’s Data Analysis tool to run the regression. If you don’t see it, you’ll need to enable the Data Analysis Toolpak. Here’s how:
- Go to File > Options.
- In the Excel Options window, click Add-ins.
- At the bottom, select Excel Add-ins from the Manage dropdown and click Go.
- Check Analysis Toolpak and click OK.
Once enabled:
- Go to the Data tab and select Data Analysis.
- Choose Regression from the list and click OK.Input:
- Y Range (Dependent Variable): This is your Sold Price (e.g., Column D).
- X Range (Independent Variables): This includes Approx SQFT, Year Built, # of Bedrooms, # of Bathrooms, and Days on Market.
- Check the box for Labels if your columns are labeled, and check Output Range to specify where you want the results to be displayed.
- Click OK.
5. Interpret the Results
Excel will output a table with important information like Coefficients, R-squared, and p-values.
- Coefficients (m): These represent the slope of the line for each independent variable. In simple terms, the coefficient tells you how much the dependent variable (Sold Price) will change for each unit increase in the independent variable (e.g., SQFT, Year Built).
- Intercept (b): This is the y-intercept (b) in the equation y = mx + b.
6. Build Your Valuation Model (y = mx + b)
With your regression results, you now have the values to plug into the equation y = mx + b:
For example:
Sold Price = (Coefficient of SQFT * SQFT) + (Coefficient of Year Built * Year Built) + (Coefficient of Bedrooms * Bedrooms) + (Coefficient of Bathrooms * Bathrooms) + (Coefficient of Days on Market * Days on Market) + Intercept
- In Excel, use these coefficients to build a new column that automatically calculates the estimated sold price for any new property.
7. Apply the Model to New Data
Now that your model is built, you can apply it to future properties. Simply input the data for SQFT, Year Built, Bedrooms, Bathrooms, and Days on Market, and Excel will automatically calculate an estimated sold price based on the coefficients.
8. Visualize the Data
You can also create a chart to visualize the relationship between Sold Price and Price per Square Foot, Bedrooms, etc. A scatter plot with a trendline (representing y=mx+b) can give clients a visual representation of how their home compares to others in the area.
- Select your data (e.g., Approx SQFT and Sold Price).
- Go to Insert > Scatter Plot > Choose Scatter with Straight Lines.
- Add a Trendline by right-clicking on the data points and selecting Add Trendline.
- Check the option to Display Equation on chart so you can see your y=mx+b formula visually.
9. Use the Model in Client Meetings
Now you have a basic model to estimate property values. You can use this to:
- Present valuation estimates during listing appointments.
- Give homebuyers or loan officers an idea of what a house might sell for.
- Quickly assess pricing trends in specific neighborhoods.
10. Continuous Learning
As you gather more data, you can refine your model, adding more features like Lot Size or Proximity to Amenities to increase accuracy.
Conclusion
Using the slope-intercept form of a linear equation, y = mx + b, allows real estate agents and loan officers to make more accurate property valuations by considering key property features like square footage, bedrooms, and time on the market. With the help of Excel’s powerful regression analysis tools, you can turn simple MLS data into a robust valuation model, empowering you to make data-driven decisions for your clients.